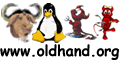|
为了帮助您诊断不明原因的错误信息或其他问题,在启动 Microsoft Windows XP 时,应禁用常用的启动程序、设置和驱动程序,以消除可能的软件冲突。此过程称为“干净启动”。本文描述如何执行干净启动,如何启动 Windows Installer 服务以及如何从干净启动状态还原系统。
注意:按照说明执行干净启动后,可能会暂时丧失某些功能。如果还原设置,则可以还原功能,但是可能会收到原来的错误信息或遇到可疑现象。
注意:必须以管理员或管理员组的成员身份登录才能执行这些步骤。如果您的计算机已连接到网络上,则网络策略设置也可能会阻止您执行这些步骤。
1.单击“开始”,单击“运行”,在“打开”框中键入 msconfig,然后单击“确定”。
2.在“一般”选项卡上,单击“有选择的启动”,然后清除“处理 SYSTEM.INI 文件”、“处理 WIN.INI 文件”和加载启动项复选框。不能清除“使用原有 BOOT.INI”复选框。
3.在“服务”选项卡上,选中“隐藏所有 Microsoft 服务”复选框,然后单击“全部禁用”。
4.单击“确定”,然后单击“重新启动”,以重新启动计算机。
5.启动 Windows 后,确定症状是否仍然出现。
注意:仔细查看“一般”选项卡,确保已清除的复选框仍处于清除状态。如果这些复选框都未选中,则继续执行第 6 步。如果只禁用“加载系统服务”复选框,则表明计算机未执行干净启动。如果禁用了其他复选框而问题仍未解决,则可从程序(该程序重新选中了 Msconfig 的复选框)制造商那里寻求帮助。
如果这些复选框都未选中而问题仍未解决,则可能需要重复步骤 1 至 5,而且可能还需要清除“一般”选项卡上的“加载系统服务”复选框。这将暂时禁用 Microsoft 服务(例如联网服务、即插即用服务、事件日志记录服务和错误报告服务)并永久删除“系统恢复”实用工具的所有还原点。如果要保留系统恢复的还原点或者必须使用 Microsoft 服务来检测问题,则不要执行此操作。
6.单击“开始”,单击“运行”,在“打开”框中键入 msconfig,然后单击“确定”。
7.在“一般”选项卡上,选中“处理 SYSTEM.INI 文件”复选框,单击“确定”,然后单击“重新启动”以重新启动计算机。如果问题仍然出现,则该问题与 System.ini 文件中的项有关。如果不再出现此问题,则分别对“处理 WIN.INI 文件”、“加载启动项”和“加载系统服务”复选框重复此步骤,直到问题出现为止。出现问题后,您选择的最后一项便是存在问题的项。
注意:Microsoft 强烈建议如果没有 Microsoft 支持专家指导,不要使用系统配置实用工具修改计算机上的 Boot.ini 文件。修改该文件可能导致您的计算机无法使用。如何启动 Windows Installer 服务。
注意:如果禁用“加载系统服务”,则 Windows Installer 服务将不启动。要在这种情况下使用 Windows Installer,您必须手动启动该服务:
1.单击“开始”,右键单击“我的电脑”,然后单击“管理”。
2.在左窗格中,单击“服务和应用程序”,然后单击“服务”。
3.在右窗格中,右键单击 “Windows Installer”,然后单击“启动”。如果您运行安装程序但没有手动启动 Windows Installer,则可能收到以下错误信息:
The Windows Installer service could not be accessed.Contact your
support personnel to verify that the windows Installer service is properly registered.
如何从干净启动状态返回:
1.单击“开始”,单击“运行”,在“打开”框中键入 msconfig,然后单击“确定”。
2.在“一般”选项卡上,单击“正常启动 - 加载所有设备驱动程序和服务”。
3.单击“确定”。当提示您重新启动计算机时,单击“重新启动”。
(参考链接: http://security.ccidnet.com/art/1099/20070122/1007075_1.html)
|