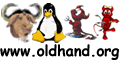|
1)隐藏桌面的系统图标
倘若隐藏桌面上的系统图标,传统的方法是通过采用修改注册表的方式来实现,这势必造成一定的风险性,采用组策略编辑器,即可方便快捷地达到此目的。
若要隐藏桌面上的“网上邻居”和“Internet EXPlorer”图标,只要在右侧窗口中将“隐藏桌面上网上邻居图标”和“隐藏桌面上的Internet EXPlorer图标”两个策略选项启用即可。如果隐藏桌面上的所有图标,只要将“隐藏和禁用桌面上的所有项目”启用即可。当启用了“删除桌面上的我的文档图标”和“删除桌面上的我的电脑图标”两个选项以后,“我的电脑”和“我的文档”图标将从你的电脑桌面上消失了。如果在桌面上你不再喜欢“回收站”这个图标,那么也可以把它给删除,具体方法是将“从桌面删除回收站”策略项启用。
2)禁止对桌面的某些更改
如果你不希望别人随意改变计算机桌面的设置,请在右侧窗口中将“退出时不保存设置”这个策略选项启用。当你启用这个了设置以后,其他用户可以对桌面做某些更改,但有些更改,诸如图标和打开窗口的位置、任务栏的位置及大小在用户注销后都无法保存。
第五招:禁止访问“控制面板”
如果你不希望其他用户访问计算机的控制面板,你只要运行组策略编辑器,并在左侧窗口中展开“本地计算机策略→用户配置→管理模板→控制面板”分支,然后将右侧窗口的“禁止访问控制面板”策略启用即可。
此项设置可以防止控制面板程序文件的启动,其结果是他人将无法启动控制面板或运行任何控制面板项目。另外,这个设置将从“开始”菜单中删除控制面板,同时这个设置还从Windows资源管理器中删除控制面板文件夹。
提示:如果你想从上下文菜单的属性项目中选择一个“控制面板”项目,会出现一个消息,说明该设置防止这个操作。
第六招:设置用户权限
当多人共用一台计算机时,在Windows XP中设置用户权限,可以按照以下步骤进行:
1)运行组策略编辑器程序。
2)在编辑器窗口的左侧窗口中逐级展开“计算机配置→Windows设置→安全设置→本地策略→用户权限指派”分支。
3)双击需要改变的用户权限,单击“添加用户或组”按钮,然后双击想指派给权限的用户账号,最后单击“确定”按钮退出。
第七招:文件夹设置审核
Windows XP可以使用审核跟踪用于访问文件或其他对象的用户账户、登录尝试、系统关闭或重新启动以及类似的事件,而审核文件和NTFS分区下的文件夹可以保证文件和文件夹的安全。为文件和文件夹设置审核的步骤如下:
1)在组策略窗口中,逐级展开右侧窗口中的“计算机配置→Windows设置→安全设置→本地策略”分支,然后在该分支下选择“审核策略”选项。
2)在右侧窗口中用鼠标双击“审核对象访问”选项,在弹出的“本地安全策略设置”窗口中将“本地策略设置”框内的“成功”和“失败”复选框都打上勾选标记,然后单击“确定”按钮。
3)用鼠标右键单击想要审核的文件或文件夹,选择弹出菜单的“属性”命令,接着在弹出的窗口中选择“安全”标签。
4)单击“高级”按钮,然后选择“审核”标签。
5)根据具体情况选择你的操作:
倘若对一个新组或用户设置审核,可以单击“添加”按钮,并且在“名称”框中键入新用户名,然后单击“确定”按钮打开“审核项目”对话颉?/P>
要查看或更改原有的组或用户审核,可以选择用户名,然后单击“查看/编辑”按钮。
要删除原有的组或用户审核,可以选择用户名,然后单击“删除”按钮即可。
6)如有必要的话,在“审核项目”对话框中的“应用到”列表中选取你希望审核的地方。
7)如果想禁止目录树中的文件和子文件夹继承这些审核项目,选择“仅对此容器内的对象和/或容器应用这些审核项”复选框。
注意:必须是管理员组成员或在组策略中被授权有“管理审核和安全日志”权限的用户可以审核文件或文件夹。在Windows XP审核文件、文件夹之前,你必须启用组策略中“审核策略”的“审核对象访问”。否则,当你设置完文件、文件夹审核时会返回一个错误消息,并且文件、文件夹都没有被审核。
(参考链接: http://searchwindowssecurity.techtarget.com.cn/tips/267/2701267.shtml)
共2页: 上一页 [1] 2 下一页
|