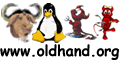|
在“本机用户”列表框中选中一个用户,然后单击下方的“重设密码”按钮,你就可以直接修改他的密码了。
如果要添加用户,则可以单击“本机用户”列表框下方的“添加”按钮,然后按提示即可创建成功。当然,您也可以单击“高级”标签,然后选择“高级用户管理”框中的“高级”按钮,在打开的“本地用户和组”窗口中对账号进行各种设置操作。
小提示:上述所说的修改密码、增删用户等操作都是真实有效的,所以如果你只是想临时用一下别人的机器,千万不要修改别人的密码,增加的账户在使用后一定要删除掉,否则会很容易被人发现的!
3.不登录系统照样运行程序
其实利用DreamPackPL软件,我们可以在不登录系统的情况下就可以运行当前机器上的各种程序。
单击“Execute”菜单,我们可以看到常用的几个工具程序都在命令列表中。单击“Console”命令,可以打开一个命令提示符窗口,在这里我们可以进行如改密码、添用户、运行程序等工作,权限可是管理员级别的。
单击“Task Manager”命令,可以打开“WINDOWS任务管理器”窗口,单击该窗口“文件”菜单下的“新任务(运行)” 命令,然后通过“浏览”按钮选择windows目录下的explorer.exe文件(图7),单击“确定”按钮后,我们久违的桌面就出来了,现在你就可以为所欲为了。
|
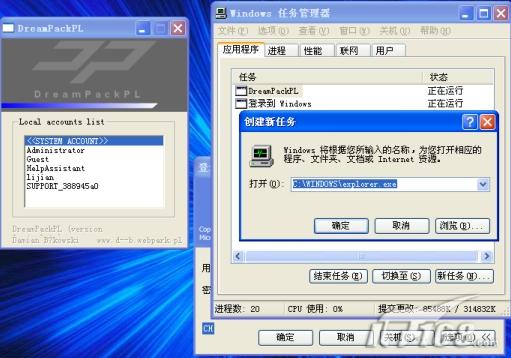
图7
|
如果选择“Execute”菜单中的“explorer shell”命令,则可以直接显示桌面,然后你就可以像已经登录了某个账号一样的自由操作了,跟上述在“WINDOWS任务管理器”中运行“explorer.exe”的效果是一样的。
若要对注册表进行修改,选择“Regedit”命令可以打开“注册表编辑器”窗口;而“Sysedit”命令可以打开系统配置编辑器,“Notepad”命令能打开“记事本”,“Calculator”命令可以打开“计算器”。
对于其它程序,可以点击“Other”命令,然后从弹出的“execute program”对话框中选择你要执行的程序就可以了,这样所有的Windows应用程序都可以在欢迎屏幕下直接运行。
4.使用DreamPackPL桌面
在DreamPackPL软件中,我们还可以直接创建一个新的操作桌面,它与用账号登录后的桌面是一样的,可以进行各种操作。而且只要单击一下切换按钮,你就可以立马回到登录界面。
选择“Desktops”菜单中的“Create(switch to)DreamPackPL desktop”命令(图8),我们立刻就可以看到一个桌面,同时在桌面上会有出现一个“Change desktop”的切换按钮窗口。现在你就可以进行各种操作了,操作完毕后,单击“Change desktop”按钮就可重新回到登录界面了。真可谓来无影去无踪吧!
|

图8
|
共5页: 上一页 [1] [2] [3] 4 [5] 下一页
|